Learn now how to easily install your Metatrader 4 (MT4) on your Apple MacOS. This solutions are available for ALL brokers, that offer trading with MetaTrader 4 (MT4).
More...
Why can't you find MetaTrader 4 (MT4) directly for Apple MacOS?
MetaTrader 4 (MT4) is one of the most widely used trading platforms on the market. Since MetaTrader was originally designed for Windows, because most traders only traded on it, MacOS operating systems were unfortunately neglected.
Nowadays, there are more and more Apple MacOS users (including myself) who want to install MetaTrader on their systems and then have a lot of challenges during the installation and don't get anywhere.
If I found a solution, it has often been made incompatible by Apple's regular updates.
After a lot of research, I finally found 2 solutions that have allowed me to trade with a MetaTrader 4 (MT4) on my Apple MacOS without any worries for a few months now. I would be happy to show you the advantages and disadvantages of the two variants so that you can then decide which solution is right for you.
Important information:
You do not need in-depth IT knowledge to install MetaTrader 4 (MT4). You can be sure that if you follow the step-by-step instructions, you will successfully complete the installation within a few minutes.
Solution #1: Installation of Metatrader 4 (MT4) on Apple MacOS
This solution is simpler and more time-saving than the second solution, but this variant does not include the advantages that are offered with the second solution. I will tell you more about this later.
Step-by-step instructions
At the beginning of the blog entry, you will find precise step-by-step instructions for this solution variant in video form.
Step 1: MetaTrader 4 (MT4) for MacOS installation file
Please go to the following page:
https://www.investinganddaytrading.com/trading/metatrader-4/
Here you click on the blue "Download" button in the table under MacOS.
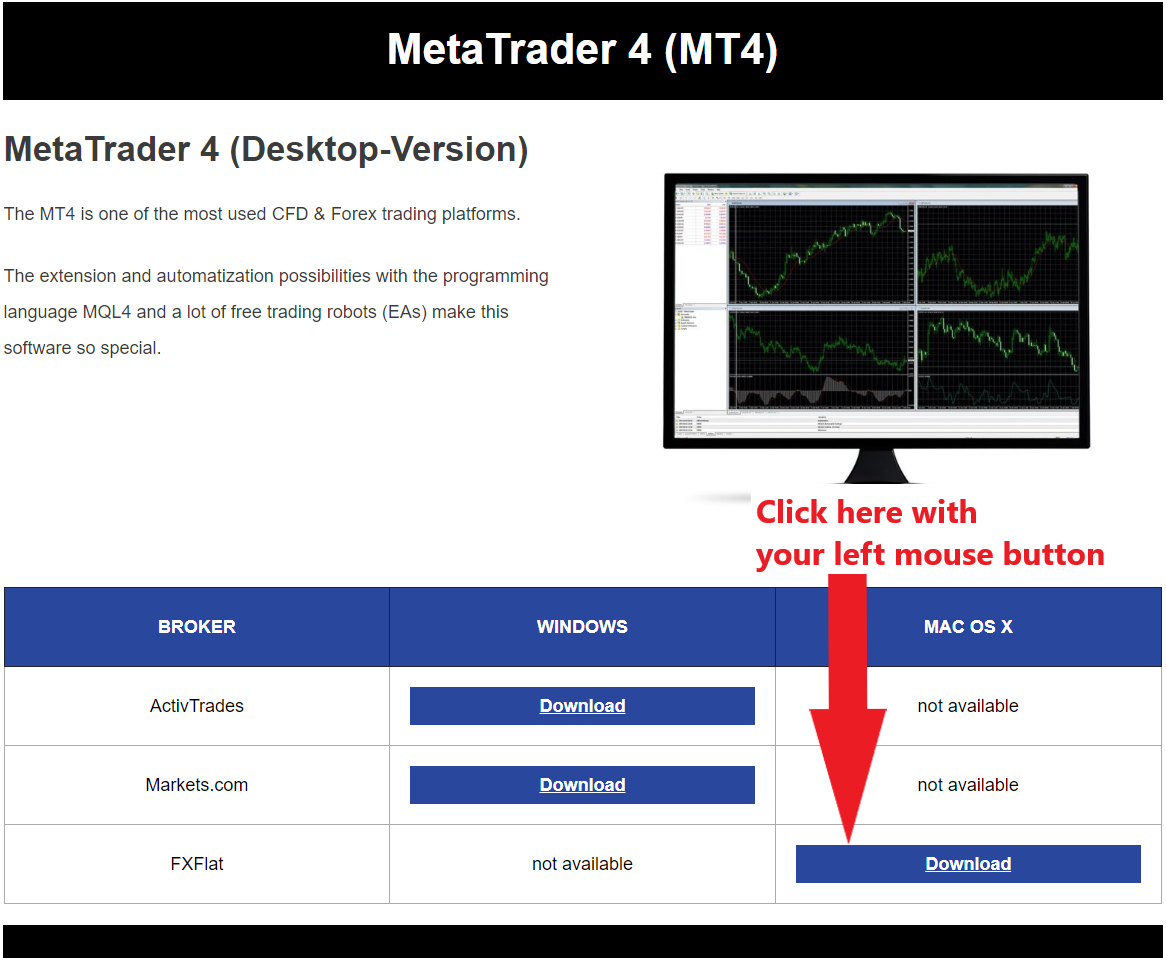
Important information:
The installation file you are now downloading can be applied to ALL brokers that offer a MetaTrader 4 (MT4). Please do not be confused by the fact that the download file is on the "FXFlat" line. This is because the file is provided by that broker.
Step 2: Download MetaTrader 4 (MT4) on Apple MacOS
Now the MetaTrader 4 (MT4) installation file is downloaded. After the download has finished, click twice with the left mouse button on the file at the bottom left.
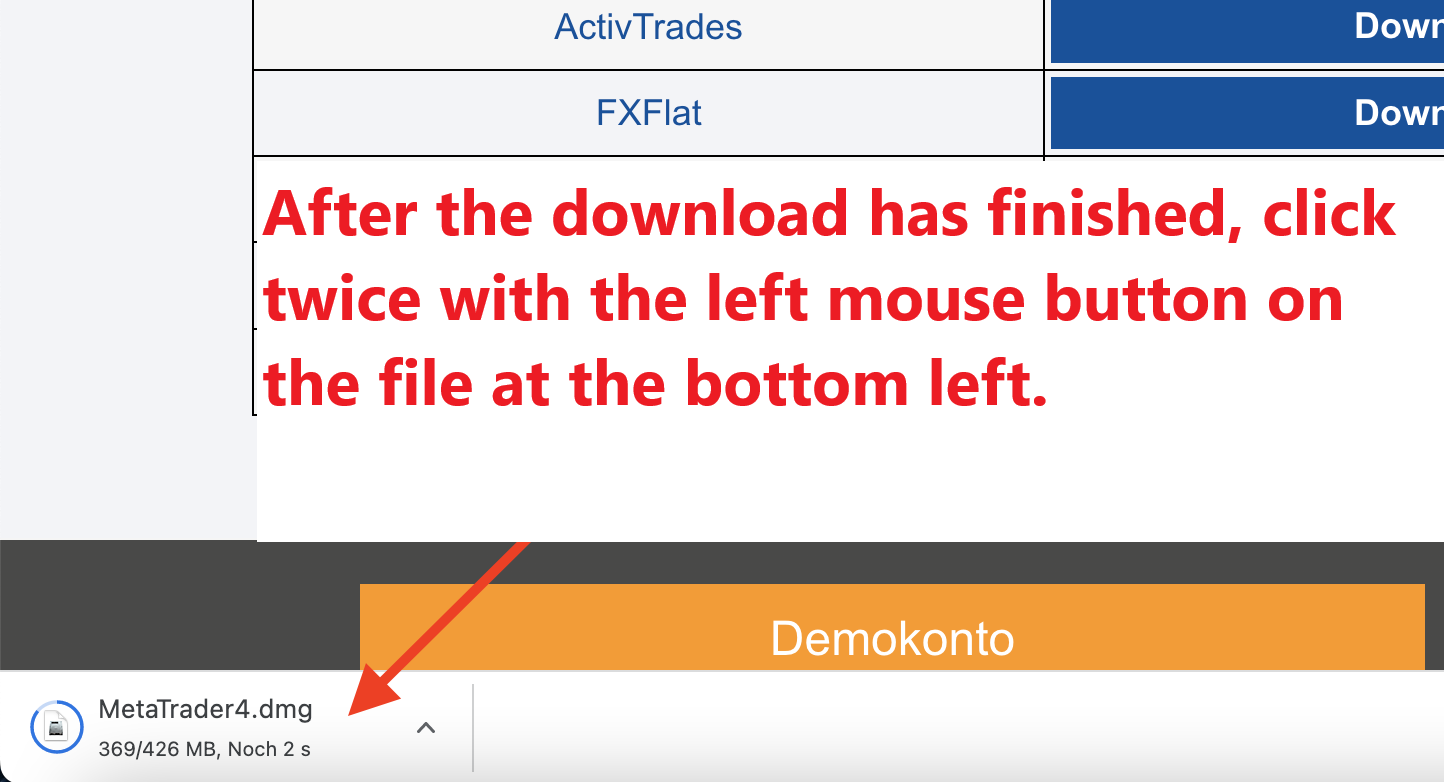
Step 3: Copy MetaTrader 4 to the Applications folder
A new window opens. In this window, drag the MetaTrader 4 symbol from the left (with the left mouse button pressed) to the right in the "Applications" folder symbol.
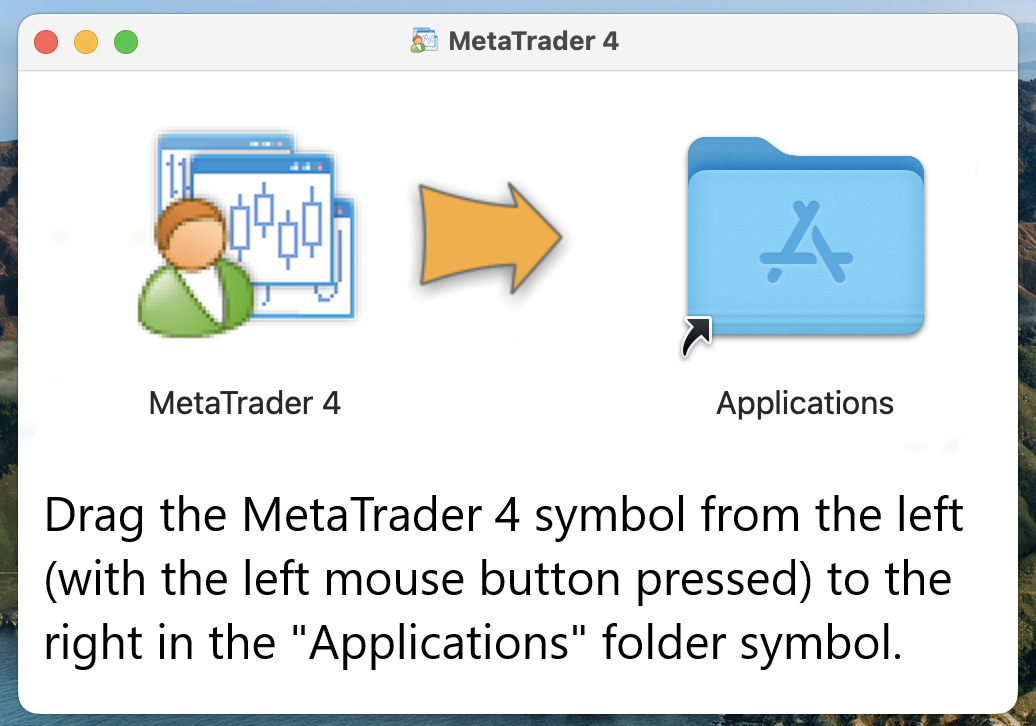
Step 4: Open MetaTrader 4 (MT4) on Apple MacOS
Once the file has been inserted into your system, go to your MacOS "Applications" folder and then you will find MetaTrader 4 (MT4) there. Now open the displayed file.
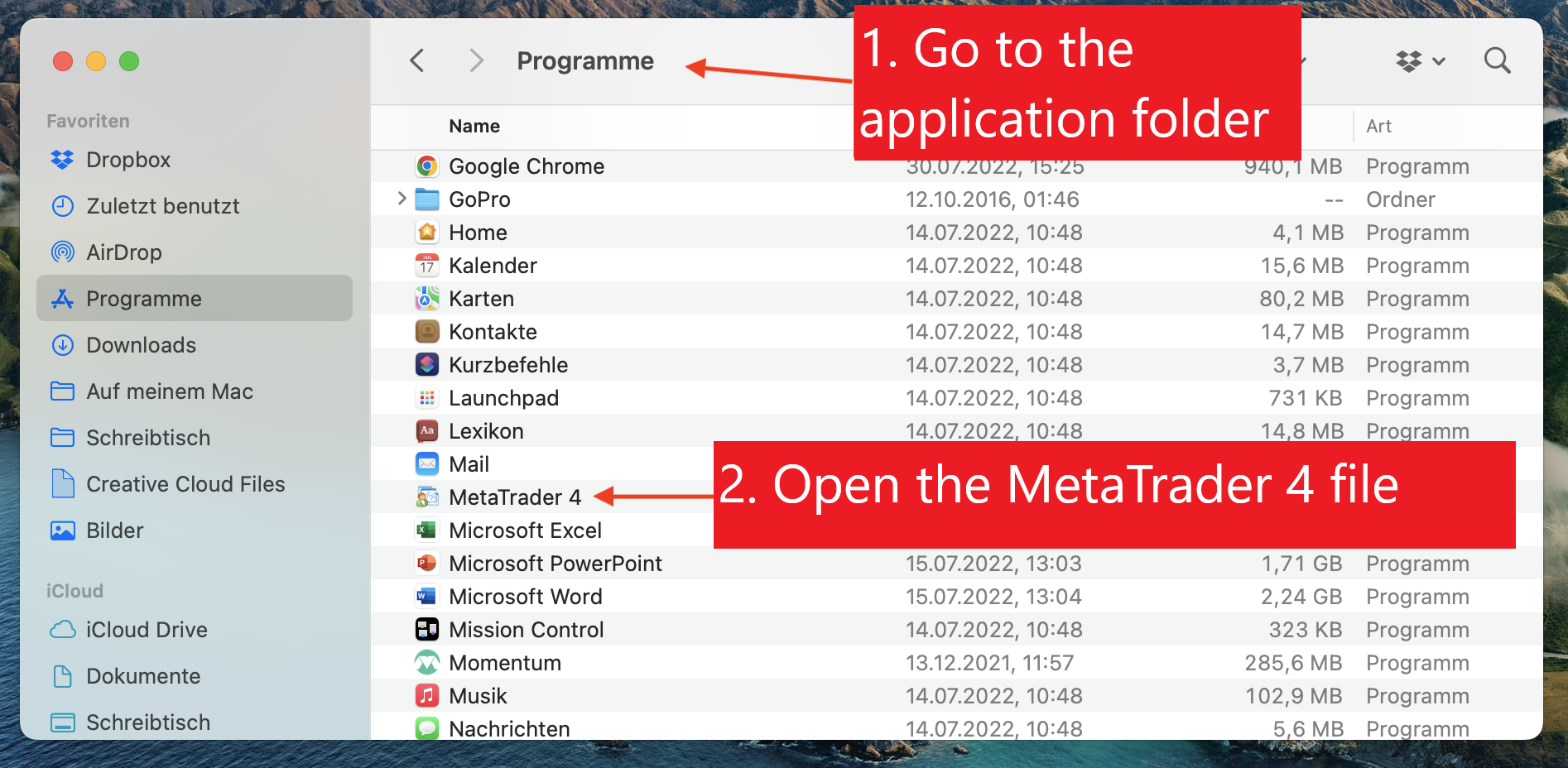
Step 5: Confirming the Apple MacOS Security Note
Now the file will be installed on your Apple MacOS system, this could take up to 1 min, then a window will open saying: "MetaTrader 4 is an app downloaded from the internet. Do you really want to open it?" Here you select "Open".
Important information:
Since the file comes from our website, you can open and use the file without worry. If you want to install other programmes on your Apple MacOS via Google, find out beforehand how reputable the site is. You can find more information here: Apple Support Page
Step 6: Choosing the right trading server
After a few seconds, MetaTrader 4 opens on your Apple MacOS. You will also see a small window with the trading servers. Here you can scroll all the way down and click on the green (+) symbol. Enter the name of your broker and press Enter. Now you see the trading servers of your broker and choose the right one for your account with the broker. Then, in the course of this, click on "Next".
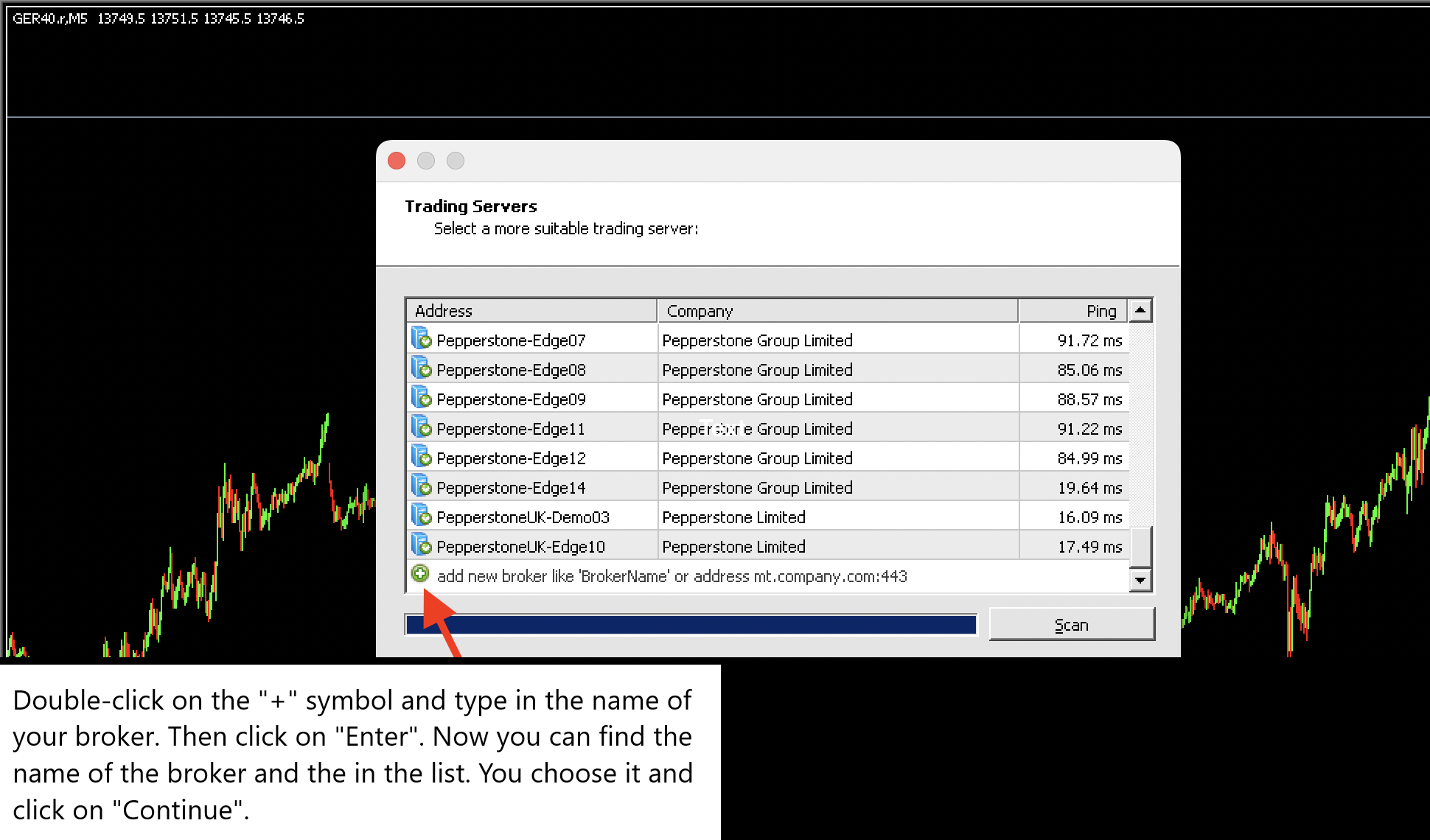
Step 7: Log on to MetaTrader 4 (MT4)
Now log in to your existing account with your broker by entering your account number and password. Then click on "Done".
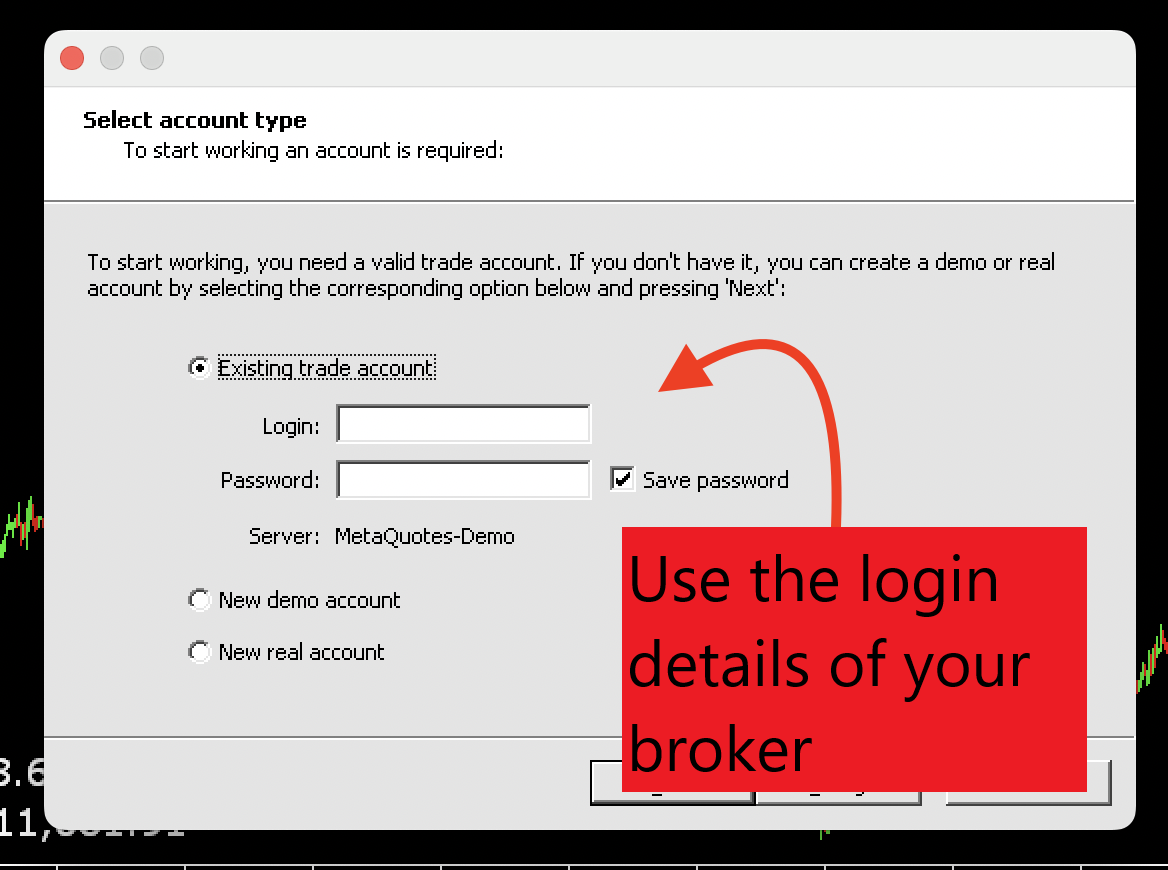
Congratulations, you have successfully installed MetaTrader 4 (MT4) on your Apple MacOS.
Pros / Contras Solution #1
Pros
Contras
Solution #2: Installation of MetaTrader 4 (MT4) on a VPS server on Apple MacOS
Step-by-step instructions
For this variant you need a VPS server and the "Microsoft Remote Desktop" app. Please note that this variant is somewhat more advanced than the 1st variant.
Step 1: Rent a VPS server
Rent a VPS server for a low monthly fee. There are many different providers. You can find a selection of the best providers and also a detailed guide to renting a VPS server here:
Step 2: Download & install the "Microsoft Remote Desktop" app for your macOS
After you have rented a VPS server, you now need the free "Microsoft Remote Desktop" app, which is required to open the VPS server on your Apple macOS.
Click here to download directly from the Apple Store.
Simply click on "Download" and the app will be downloaded and installed automatically.
Step 3: Log in to your VPS server on the Apple macOS
Now look for the "Microsoft Remote Desktop" app in your Finder, in the Applications folder and open it. A window will then open. Log in there with your access data. You will find a detailed description in the image below.
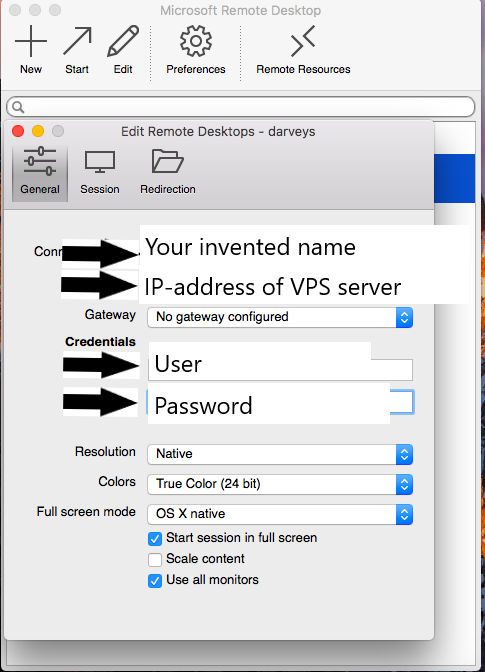
Step 4: Set up your VPS server
Congratulations! You have now successfully installed your VPS server on your MacOS and can now easily install your MetaTrader 4 (MT4) on your server in Apple MacOS.
Detailed instructions for setting up the VPS server and installing MetaTrader 4 (MT4) can be found here:

